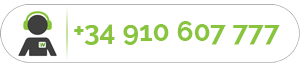Los clones son una copia idéntica de tu WordPress. Al hacer clic en el botón "Crear un clon ahora", se inicia un script y copia tu base de datos, así como todo el contenido (extensiones, temas, etc.) en un nuevo espacio.
Ten en cuenta que añadimos instrucciones en el wp-config.php y un mu-plugin en el clon para que no duplique el contenido multimedia de tu sitio web en producción en el clon. La visualización de las imágenes seguirá funcionando en el clon.
En caso de que haya problemas con la visualización de los recursos y medios contenidos en la carpeta de subidas del clon, es preferible utilizar la función "Clonar como nuevo WordPress".
Solo se obtiene un clon por WordPress. Si quieres crear un nuevo clon, primero tendrás que eliminar el clon existente haciendo clic en el botón rojo "Eliminar clon" en la parte inferior derecha.
Primero ve a tu consola (ve a la página "mi cuenta" para acceder a ella haciendo clic en el botón verde), y haz clic en el botón para administrar el WordPress en cuestión.
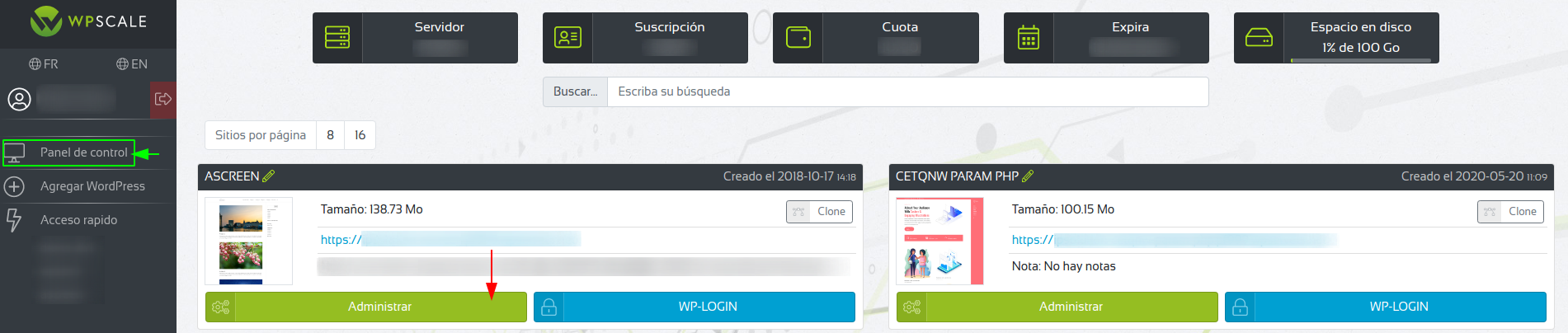
Ve a la segunda pestaña para clonar este WordPress. Haz clic en el botón "Crea un clon ahora" para iniciar el proceso de copia.
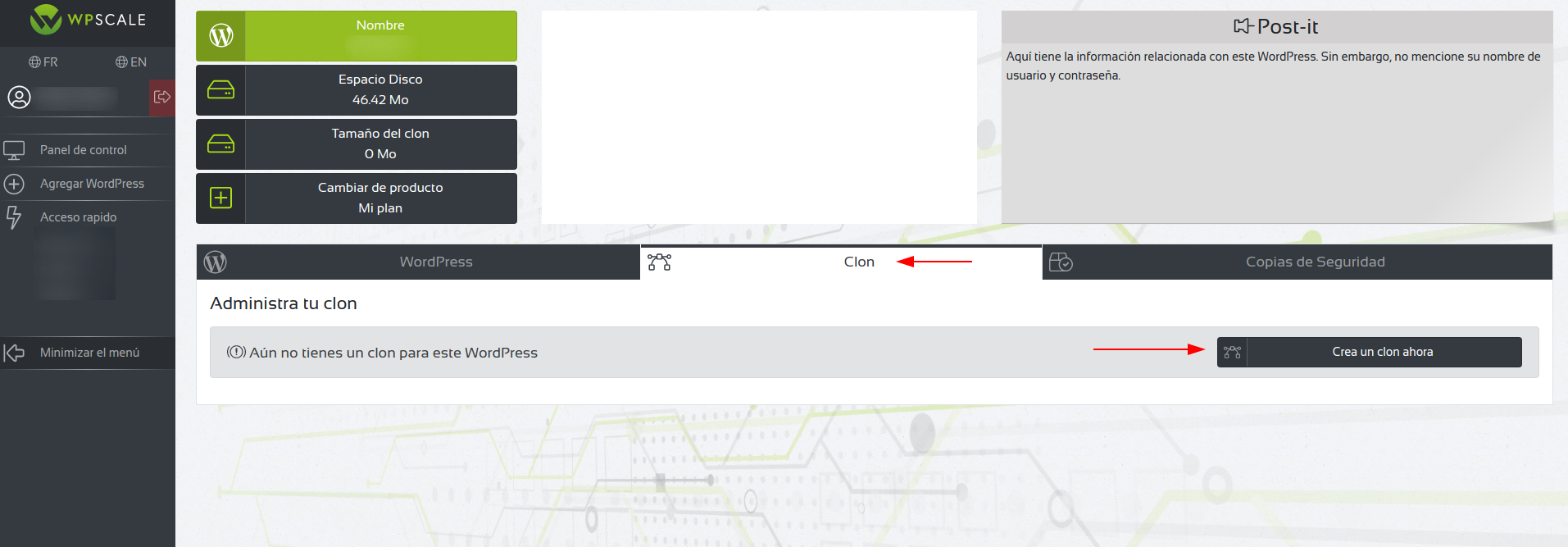
El clon se lanzará:
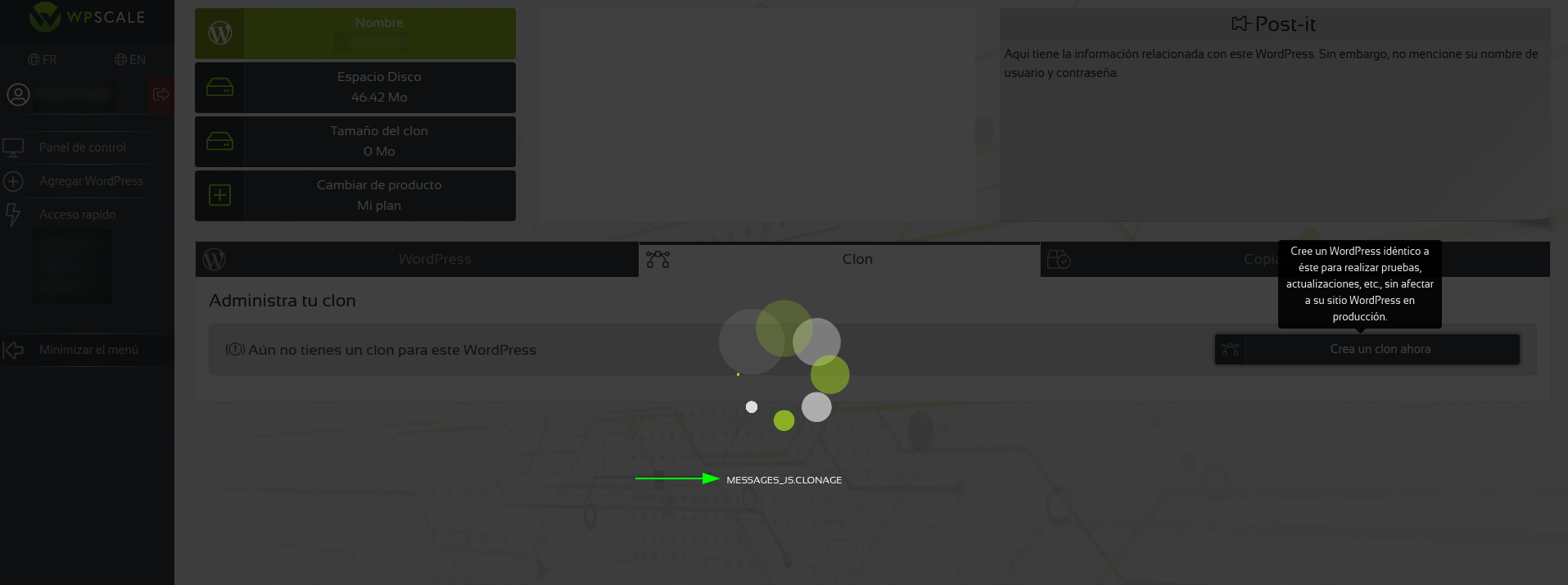
El tiempo de clonación obviamente dependerá del tamaño de tu WordPress.
De hecho, la clonación llevará más tiempo para un sitio de WordPress de 300 artículos que para un WordPress recién instalado con muy poco contenido. Por favor, espera hasta que el proceso de clonación haya finalizado.
Una vez que se haya completado la clonación, ve a la pestaña CLON. Encontrarás el clon de WordPress que está administrando.
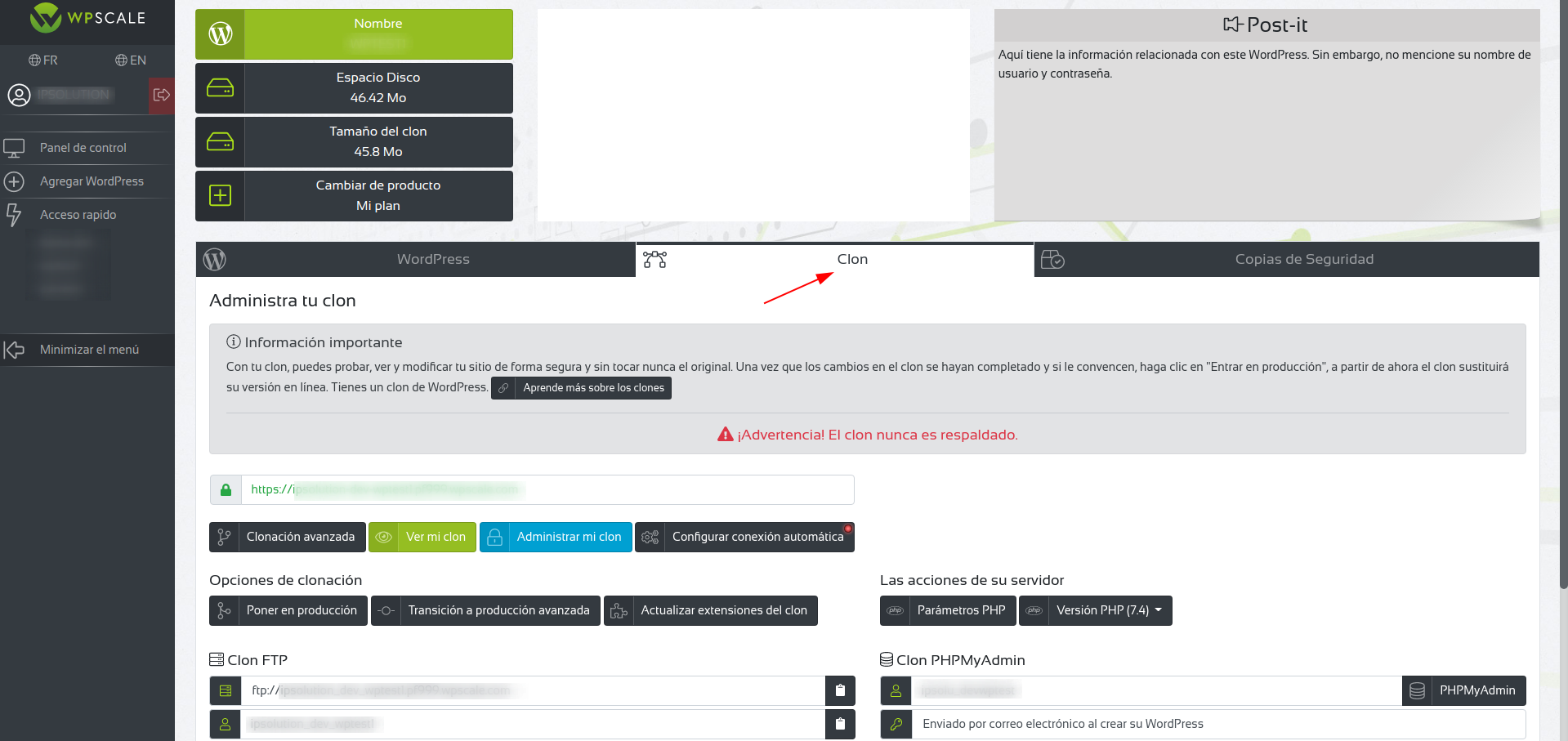
Tendrás las siguientes opciones:
- Ver mi clon: Haz clic para acceder a tu clon
- Ir al administrador del clon: Haz clic para acceder al administrador de clones
- Entrar en producción: Aplica todos los cambios al sitio en producción
- Pasar a la producción avanzada: Elige qué directorios y archivos deben enviarse al sitio en producción
- Actualizar los plugins del clon: Actualiza todos los plugins presentes en tu clon
- Cambiar versión de PHP
- Eliminar el clon: Elimina este clon por completo (botón rojo en la parte inferior de la página)
También recibirás un correo electrónico que resume toda la información (login, FTP, PhpMyAdmin...) de tu clon. Cada vez que clones tu sitio, recibirás un nuevo correo electrónico con nueva información de FTP y base de datos.
Para conectarte a tu clon, usa el mismo nombre de usuario y contraseña que en tu WordPress.
Gracias a este clon, puedes hacer modificaciones, probar nuevos plugins, modificar tu contenido, ¡sin alterar nunca el original!
Si estás contento con los cambios que has hecho en tu clon y quieres aplicarlos a tu WordPress en producción, simplemente haz clic en "Ir a producción". La consola del servidor WPScale (WPS) se encargará de todo.
Ten cuidado si has hecho cambios en tu sitio en producción después de la clonación. Al cambiar el clon a producción sobrescribirá estas modificaciones, en este caso, la herramienta Cambiar a Producción Avanzada puede ser útil.
NOTA: Si utilizas un plugin de caché (W3 Total Cache o WP Rocket), recuerda desactivarlos antes de clonar o entrar en producción. Si utilizas un plugin de retweet (del tipo Revive Old Post o Buffer), JetPack, no te olvides de desactivarlo en tu clon.
El clon no tiene una copia de seguridad, es una herramienta de prueba, no la use como herramienta de desarrollo.
Cuando se crea el clon, WPScale agrega automáticamente un archivo Robots.txt que evita que los motores de búsqueda indexen el clon. También puedes asegurarte de que los motores no indexen este contenido accediendo al Administrador de tu clon de WordPress, a través de Configuración >> Lectura >> Visibilidad para los motores de búsqueda y marcando "Pedir a los motores de búsqueda que no indexen este sitio".
¡Los clones no tienen copias de seguridad, las copias de seguridad que ves a continuación son para el sitio web en producción!
Te aconsejamos que utilices Duplicator (Cómo utilizar Duplicator) para guardar una versión del día anterior que pueda permitirte usarla en caso de problema :)